Help
If you’re joining an online meeting hosted by MCTCC, you might find the information below useful. Please review our policy regarding online meetings before joining. By registering and attending one of our online meetings, you confirm you have read and agree to our Privacy Policy.
Your registration confirmation will include a link to the meeting. Click that link to join. Please don’t share that link with others – it is unique to you.
Microsoft Teams
Before you attend a meeting held in Microsoft Teams, you might find it helpful to download the Teams app for your device – versions are available for iOS, Android, MacOS, Windows.
Joining Meetings
Your registration confirmation or meeting invitation will have a link to the meeting, which will be in one of two formats, as shown below:
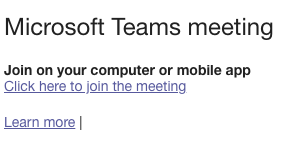
or
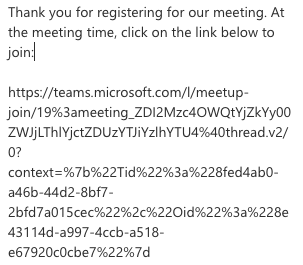
Clicking the link will launch Teams, and will show you the joining dialog:
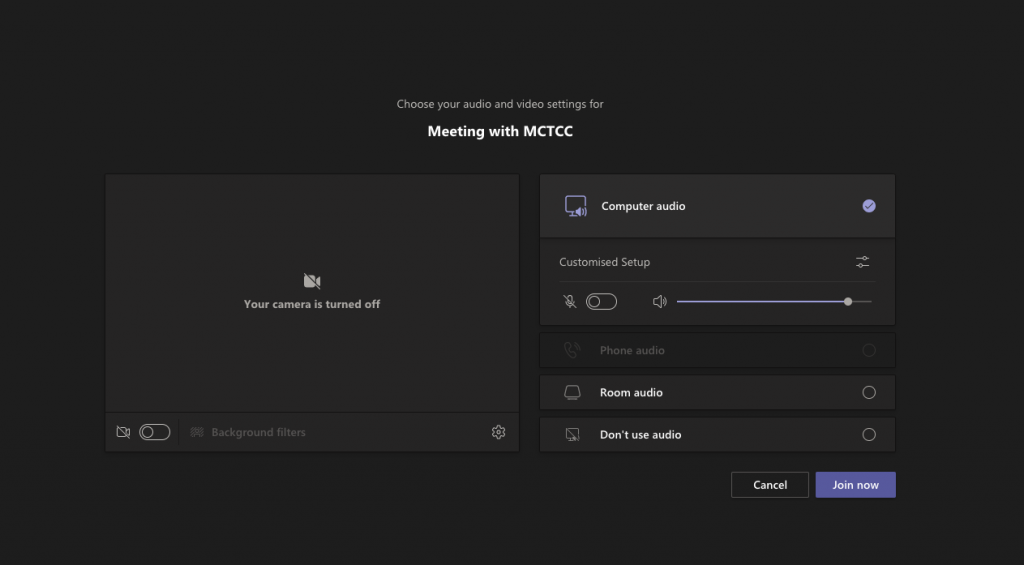
Make sure you choose the correct speaker and microphone option under Computer Audio, so that others can see you. Your camera is turned off by default, but it’s nice to see who’s talking! Once you’re ready, click Join Now.
You are automatically placed in the meeting lobby. The organiser will admit you.
Meeting Controls
The Teams toolbar is displayed at the top of the application window.

The buttons you can see will depend on how the meeting organiser has configured the meeting, but should include the following;
| Show or hide participants list | |
| Show or hide conversation | |
| Show or hide reactions | |
| Raise hand is shown under the Reactions button, and is used to get the organiser’s attention. | |
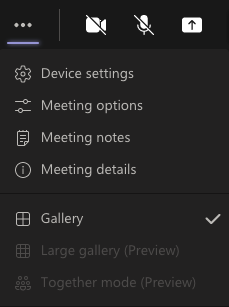 | More actions. From here, you can change device settings whilst you’re in the meeting, access meeting notes and the whiteboard (if enabled), and switch between different view modes – Gallery is the preferred option, so you can see who else is in the meeting. |
| Turn your camera on or off | |
| Turn your microphone on or off | |
| Share your screen, if the meeting organiser has enabled it. |
Also under the More actions, you can change the view – Gallery (9 participants) Large Gallery (up to 49 participants if they’re on video).
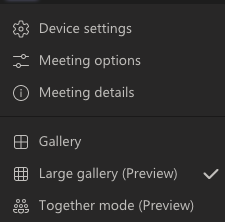
Teams Settings
To improve the performance of Teams, try the following:
In the Teams desktop app (Windows and MacOS)
- Click on your account icon, and choose Settings
- In the General tab, check “Disable GPU hardware acceleration”
- In the Privacy tab, uncheck “Read Receipts”
- Close the Settings dialog, then restart Teams
In the Teams mobile app
- Open Settings
- Goto Data and Storage
- Select Reduce data usage, and change this to Always, then go back to the Settings menu.
- Goto Messaging, and switch off both Suggested Replies and Read Receipts.
Zoom
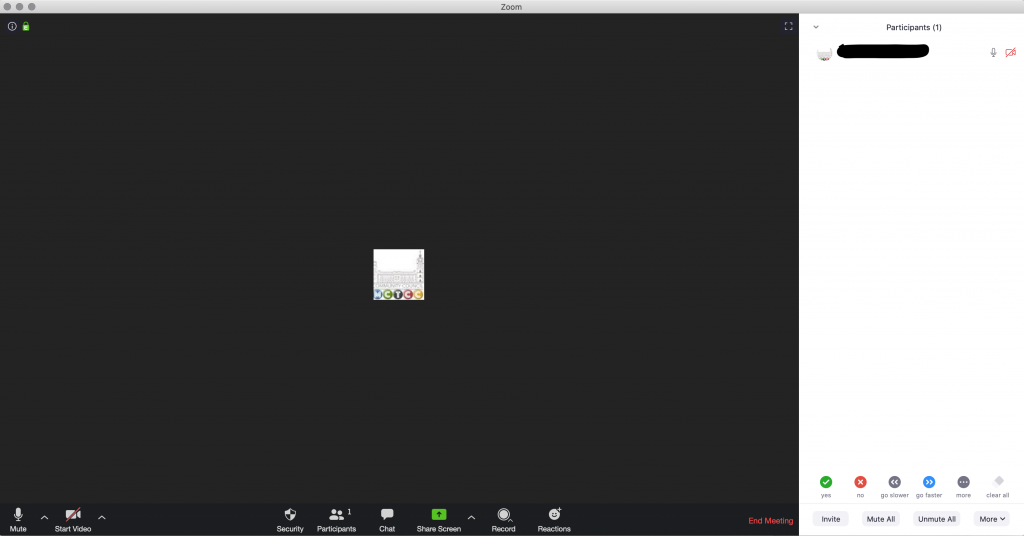
Main controls
- Mute/Unmute – turn your microphone off and on
- Start/Stop Video – if your device has a camera, this will allow others to see you.
- Security – this is only available to the meeting host
- Participants – click this to open the Participants list on the right. click it again to close it
- Chat – allows you to send messages to the host or other participants. Be aware that if the meeting is recorded, the content of your chat is saved.
- Share screen – if the host has enabled it, this will allow you to share your screen (or individual windows)
- Record – this is only available to the meeting host
- Reactions – allows you to show a thumbs up or clap your hands – displayed in the participants list
Participant list controls
- Yes – agree
- No – disagree
- Go faster/slower
- More – click this to access the Raise Hand control and other options
Asking Questions
- Unless the meeting host has disabled the chat facility, you can ask questions by typing them in the chat window – make sure you select “Everyone” to send the message to all participants.
Technical Help
If you’re having an issue joining a meeting hosted by MCTCC, complete the form below and we’ll try to help you. We cannot provide support for anything other than issues you experience with our meetings.
Alternatively, send us a message on Twitter or Facebook.